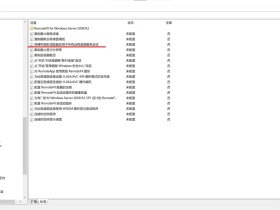- 系统文件夹命名限制多,难以直观识别
- 需要快速标注文件夹用途/内容
- 拒绝臃肿软件,追求原生解决方案
最终效果预览
-
右键菜单新增"设置文件夹标记"选项
可以在文件夹上右键
也可以在文件夹内空白处右键
-
输入自定义备注内容
-
文件列表显示专属标记列
-
支持个性化图标设置
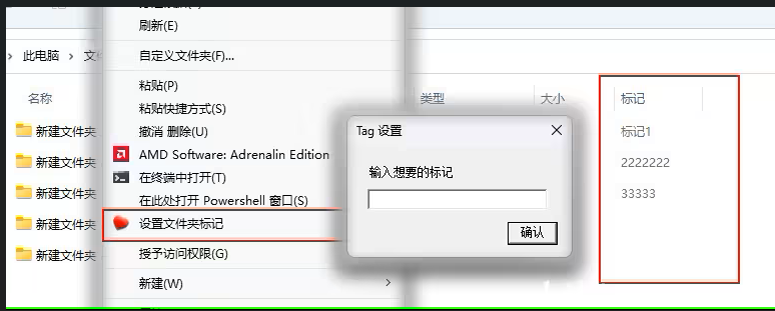
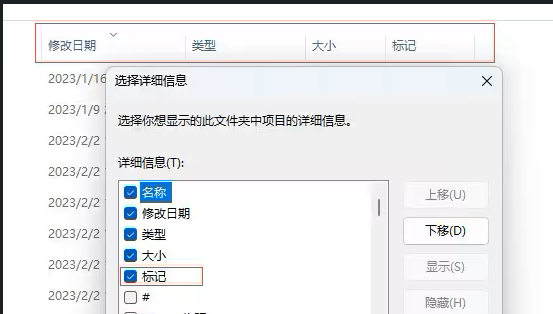
详细操作步骤
第一步:启用标记显示列
-
打开任意文件夹
-
右键点击标题栏 → 选择【标记】
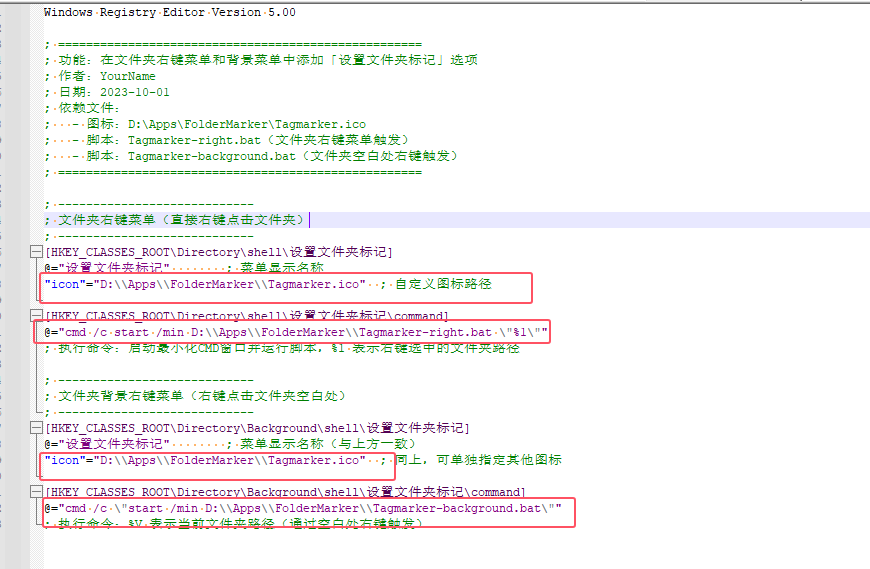
-
确认出现"标记"列(可调整列宽)
第二步:准备脚本文件
下载解压脚本文件,地址: https://pan.baidu.com/s/1towDgLhRKj5AXIAk59oG5g?pwd=1evv 提取码: 1evv
建议解压路径不要包含中文
第三步:可选图标配置
如果想更换图标自行替换文件夹内的ico图标文件
- 下载
.ico格式图标(推荐尺寸48x48) - 与bat文件同目录存放(如:
D:\Apps\FolderMarker\Tagmarker.ico)
第四步:注册表配置(关键步骤)
- 使用文本编辑打开文件夹内的
设置文件夹标记.reg文件 - 修改脚本的路径,修改下图中4项的路径为前面解压的实际路径(注意转移符号\)
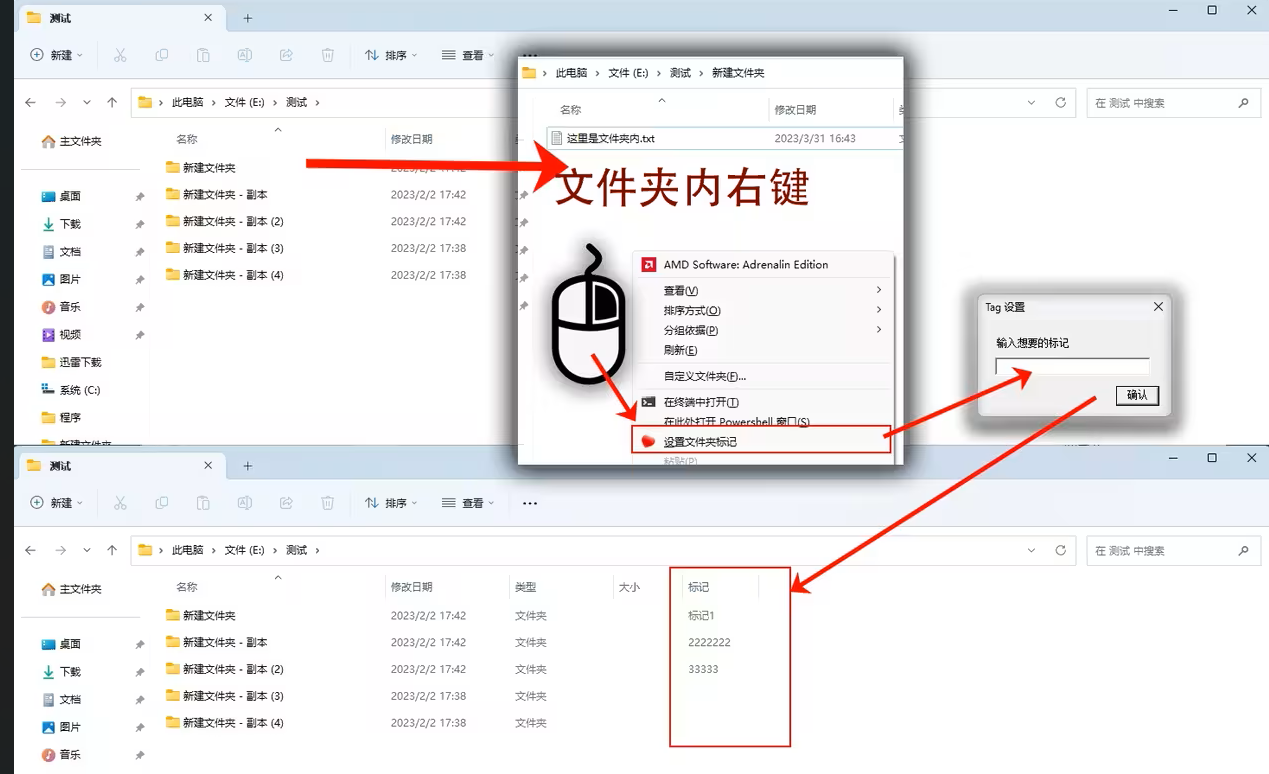
- 双击运行
设置文件夹标记.reg,弹出的提示框选是,提示成功后即完成
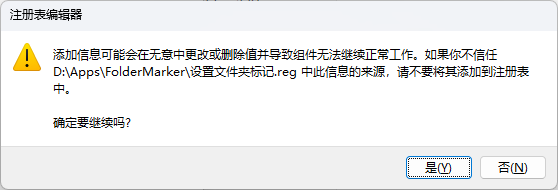
第五步:功能验证
- 在文件夹图标上或文件夹空白处右键
- 应出现【设置文件夹标记】选项
- 输入测试内容
- 刷新后查看标记列更新
常见问题排查
Q1:右键菜单未显示选项
- 检查注册表路径是否正确
- 尝试
Shift+右键展开完整菜单 - 重启资源管理器(任务管理器→重启"Windows资源管理器")
Q2:脚本运行异常
- 确认bat文件编码为ANSI
- 检查系统.NET Framework版本(需4.8+)
- 以管理员身份运行CMD执行
sfc /scannow
Q3:中文显示乱码
- 控制面板 → 区域设置 → 管理 → 更改系统区域设置 → 勾选"Beta版: Unicode UTF-8"
- 或使用记事本另存bat文件时选择UTF-8编码
进阶配置建议
- 自定义输入窗口样式(修改PS代码段中的GUI参数)
- 添加多语言支持(修改label控件的文本内容)
- 实现批量标记功能(需扩展脚本逻辑)
资源下载
- 脚本下载: https://pan.baidu.com/s/1towDgLhRKj5AXIAk59oG5g?pwd=1evv 提取码: 1evv
- ICO图标素材站:https://www.iconfont.cn/
注意事项:
本方案兼容Win10/11 21H2及以上版本